


When I snap a window, show what I can snap next to it.When I snap a window, automatically size it to fill available space.If you don’t want to turn Snap Assist completely off but you don’t want some of its features to be enabled, you can keep the Snap windows toggle button in the On position and then un-tick the boxes next to one or more of the following options: Step 3: The quickest way to turn off Snap Assist is to just click on the toggle button under Snap windows until it’s in the Off position. Step 2: Select the System icon, then click Multitasking from the left-hand menu. Step 1: Search for Settings in the Windows search bar.
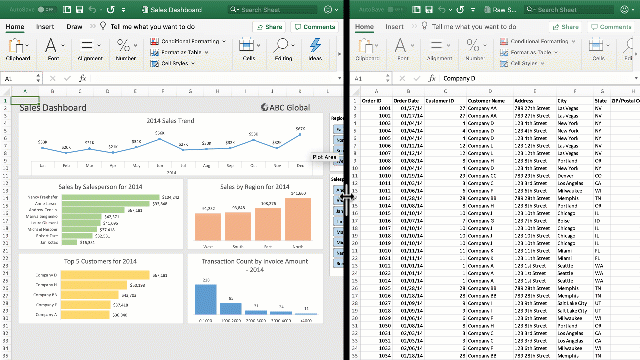
If Snap Assist is getting in your way, then you can turn it off easily enough. Turning off Snap Assist and adjusting settings This may not sound important, but it’s really handy when you have to do something else, like open an additional app or file while working with your snapped windows - they will now stay together, waiting for you to get back.
#How to split my screen on windows 8 update#
Note that a 2020 update to Windows 10 updated this four-window design and made all the snapped windows act as a single window. Step 3: To bring the fourth window into play, drag the third window into the corner, and then select another application from Snap Assist to complete your four-window setup. Corner Snap is then activated, and much like when snapping just one window, you’ll be given the option to fill the empty space with a third. Step 2: Do the same with a second window on the same side and you will have two snapped into place. Alternatively, press the Windows key and left or right arrow, followed by the up or down arrow. Step 1: Drag and drop your first window into the corner you want to snap it to. Corner Snap, as it’s known, lets you snap into place as many as four different windows. If you have a large, or high-resolution display, you can take advantage of all of that extra screen real estate by snapping more than two windows. Do the same for a new window, and you have a split-screen set up in no time! This should automatically assign a side of the screen and split the window over there. Want a faster way to do this on your keyboard? There is a shortcut to split windows that’s really useful once you get used to the process: Press down the Windows logo key while in an active window, and then press either the left or right arrow key. There’s a limit to how thin a window can be, though, to help you avoid creating windows that are so small that they’re useless. Once you’ve placed your windows, you can easily resize them by dragging the divider. Click on one, and it will automatically snap into place opposite the other window. Step 3: If you have other windows or applications open, when you snap your chosen window you’ll be presented with a number of options for what to fill the other half of the screen with. Alternatively, press the Windows key and the left or right arrow key to snap the last selected window to one side of the screen. If you’re happy with it, let go and your window will be snapped into place. Step 2: A translucent outline of where it will snap to will appear. Step 1: Choose the window you want to snap to one half of the screen, then drag it to the edge. One of Windows 10’s most important contributions to split-screen multitasking is Snap Assist, which makes it easier to select an open application window when you are choosing which applications to arrange on your screen. Today, the latest version of Windows 10 offers a number of ways to split your screen into multiple windows and get real work done, with better support for higher resolution displays and multiple monitors. In Windows 10, Microsoft tightened up the snapping mechanism and expanded its functionality. Windows has always been a great environment for multitasking, with the ability to run multiple applications at once and to switch between them with relative ease.


 0 kommentar(er)
0 kommentar(er)
